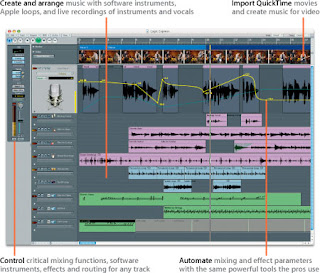Today, I want you to focus on finishing up your
Animation FX project. If you have finished gathering all your sounds and spotting them in your session, please spend some time working on the following:
- Mixing - adjust the volume and PANNING of each track so that everything sounds the way it looks on the screen.
- Automation - use automation to give movement to your sounds so that they match the actions on the screen. At the very least, please automate the sounds of the cars moving left to right.
- Add some FX - you don't need to go crazy with this (unless you get all inspired). But I would like for you to at least set up a reverb plugin on an Aux track and send some of your tracks to it to give a more realistic feel to certain sounds (for example, everything happening in the theater).
So I'm not going to do a long lecture. But I did want to give you a few practical tips to help you with this project...
TracksHow many audio tracks do you have available to you in Pro Tools LE? How about STEREO audio tracks?
This is actually sort of a trick question, because they just changed the number of tracks in Pro Tools LE 8. However, since we are only working with Pro Tools LE 7.4, we only have
32 total audio tracks. And since each
stereo track is actually 2 audio tracks, you can only have up to 16
stereo tracks.
So, what do you do if you run out of tracks? Well, you have a couple of options:
- Put similar sounds onto 1 track. For example, all car sounds, all sword sounds, etc. could be grouped onto a single track, so that you don't have 1 little sound here or there taking up a whole track to itself. As long as you don't need for multiple sounds to be playing at once, you should be cool. Be careful when you are mixing, though, to pay attention to the different volume levels of the different regions on your track. You might have to adjust the gain of some regions to make them sit right in the mix.
- Split your Stereo Tracks into Mono and get rid of one of them. This is where it gets tricky, but I'll do my best to show you how to make this happen:
Splitting Stereo TracksLet's say I have the following stereo track in my session and I want to split it into mono so that I can cut the number of tracks from 2 to 1.

- Right-click on the track name and select Split Into Mono from the list.

- You should see two new tracks appear. They are the Left (L) side and Right (R) side of the original stereo track.

- Now right click again on the stereo track's name and select Hide and Make Inactive from the list. It should disappear.

- Now highlight one of the mono tracks by clicking on the track name. Select Delete from the list.

- Voila, you're down to one track and have one more free to use for other stuff!