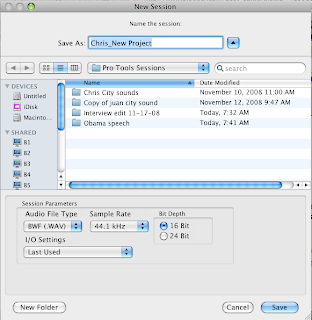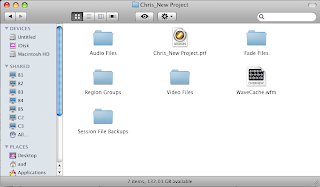Probably the single most important part of an audio engineer's job is in getting good levels BEFORE he/she starts recording.
Why is this so important?
For one thing, if the performer does a really good take, but you didn't bother to set things up right, then you are responsible for the quality not being as good as it could have been.
For another thing, once you have recorded, you are pretty much stuck with the performance. Sure, you can add all kinds of processing and do crazy stuff with it, but none of that can make it sound as good as if you really took the time to set things up right.
So what can you do to get the quality as good as possible? Couple things:
- Proper microphone placement.
- Setting a proper level at the preamp.
Try to get the level as loud as possible without ever clipping (hitting the red).
What is clipping?
Clipping is when something is distorting digitally. It happens when the volume of your track is louder than the computer can handle. Usually it is really obvious and it sounds like things are crackling in a really ugly way. Sometimes, though, it's hard to hear while it's happening, especially when you're listening on cheap headphones or monitors. But then when you listen back to your music on a better system, you suddenly realize that it's there. At that point you're stuck with it. This is why Pro Tools has a little red light at the top of each track meter to tell you when you are clipping.
Always take the time to set levels and make sure you're not clipping before you start recording!!!
Clipping is when something is distorting digitally. It happens when the volume of your track is louder than the computer can handle. Usually it is really obvious and it sounds like things are crackling in a really ugly way. Sometimes, though, it's hard to hear while it's happening, especially when you're listening on cheap headphones or monitors. But then when you listen back to your music on a better system, you suddenly realize that it's there. At that point you're stuck with it. This is why Pro Tools has a little red light at the top of each track meter to tell you when you are clipping.
Always take the time to set levels and make sure you're not clipping before you start recording!!!