- Add and edit sound FX of horses and a knife being thrown.
- Edit a popping sound on a track.
- Change the music.
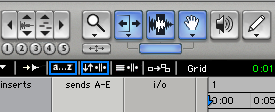
Add Sound Effects
(Horses)
- In the Regions List, find the Horses Gallop Cavalry sound effect.
- Drag Horses Gallop Cavalry to any open space on the DX3 track.
- Click the Spot button in the upper-left corner of the Edit window to activate Spot Mode.
- With the Grabber Tool, click on the region that you just placed on the DX3 track. The Spot dialog box will open.
- Set the Time Scale to Min:Secs.
- In the Start field, type 0:34.750 and click OK. The region will move to the start time you typed.
- Click the Slip button to go back into Slip Mode.
- Use the Grabber tool, click on the Galloping Horses Cavalry region to select it.
- Press E on your keyboard to activate Zoom Toggle. The selected region will expand to fill the available space in the Edit window.
- With the Scrubber tool, click and drag near the start of the region. Slowly move the mouse back in forth while viewing the Movie window. Find the point where the scene changes to the close-up of the woman on the horse. Release the mouse to position the insertion point at this spot.
- Press D on your keyboard to create a fade-in.
- With the Scrubber tool, click and drag near the end of the region. Slowly move the mouse back and forth while viewing the Movie window. Find the point where the scene changes to the profile of the woman starting to throw the knife. Release the mouse to position the insertion point at this spot.
- Press G on your keyboard to create a fade-out.
- Press E on your keyboard to activate Zoom Toggle again, returning the session to the previous view.
For this sound effect, you will need to sync the impact point of the sound effect to the point in the movie at which the knife hits the wall. To do this, you will use a Sync Point.
- Drag the Knife Throw region from the Regions List onto any open space of the Knife Throw track.
- With the region selected, press E on your keyboard to activate Zoom Toggle and zoom in on the region.
- With the Scrubber tool, click and drag across the region until you hear the sound of the knife making impact. Release the mouse to position the insertion point as close as possible to the beginning of the impact (about halfway into the region).
- Choose Region>Identify Sync Point. A small triangle will appear in the lower part of the region, under the insertion cursor, signifying a Sync Point at that spot.
- Press E on your keyboard to activate Zoom Toggle again, returning the session to the previous view.
- With the Scrubber tool selected, click and drag on the movie track to locate the point when the knife hits the wall; position the insertion point at this spot. The impact should occur somewhere between 0:38.500 and 0:39.500.
- Press ENTER on the numeric keypad to create a New Memory Location.
- Type "Knife Hits Wall" in the Name field and type the time from the Main Counter (Edit window) in the Comments field.
- Click OK.
- Click the Spot button in the Edit window to activate Spot mode.
- With the Grabber tool, click on the Knife Throw region on the Knife Throw track. The Spot dialog box will appear.
- In the Sync Point field, type the time that you noted in the Knife Throw marker.
- Click OK and the sound should be spotted to where the knife hits the wall.
- Click the Slip button to return to Slip mode.
- Play the movie back to see if the effect is in the right place.
Remove the Pop
The VO track for the project has a pop in the third region that needs to be removed. You will do this by using the Pencil tool to redraw the waveform.
Remove the pop for the VO track:
- Solo the VO track by clicking on the Solo button under the track name.
- Click on the third region on the VO track with the Grabber tool to select the region.
- Press the SPACEBAR to play the region. Listen for the pop between the words "heroes" and "are born".
- With the region selected, press E on your keyboard to activate Zoom Toggle. The region will expand to fill the available space in the Edit window.
- With the Zoomer tool, click and drag over an area of the region to zoom in closer on the silence between the spoken words. The pop will become visible as a sudden spike in the waveform.
- Keep zooming in on the spike until it's big enough to be seen really clearly. You will need to be able to see the path of the waveform displayed as a single line.
- Using the Pencil tool, drag a horizontal line in the center of the track across the middle of the pop. The line doesn't have to be perfectly straight, but try to get it as close as possible.
- If necessary, click the region with the Grabber tool to reselect it.
- Press the SPACEBAR to play the region and verify that the pop no longer exists. If you need to, select Undo and repeat the process to obtain the desired results.
- When you're satisfied with the edit, press E on your keyboard to return the session to the previous view.
- Unsolo the VO track.
Change the Music
- First, preview the music by listening to the two different audio files in the Regions List.
- Find the regions called New Music 1 and New Music 2.
- Option-click on the New Music 1 region in the Regions List. The audio will play back as long as you hold down the mouse button.
- Repeat the last step to listen to New Music 2.
- Decide which music you like better. DON'T PUT IT INTO YOUR PROJECT YET!!!
- Find the track called Music Mix.
- Using the Grabber tool, click on the Music Mix_02 region on the track. It should be highlighted
- Now hold down the CONTROL key on your keyboard and drag your New Music region onto the track called New Music.
- Mute the Music Mix track.
- Play back the session and check out how the new music sounds.
- Using the Grabber tool, click on the Music Mix_02 region in the Music Mix track.
- Note the Timecode or Min:Sec time displayed in the Edit Selection Edit End field in the Counters display of the Edit Window.
- Click on the New Music region on the New Music track.
- Press E on your keyboard to activate Zoom Toggle. The region will be centered on the screen and will expand or shrink to fit the available space.
- Press the Spot button to place Pro Tools in Spot mode.
- Using the Trim tool, click on the right side of the New Music region. The Tool should look like a "]" when you click. The Spot dialog box will open.
- In the End field, type the time that you noted in step 2. the region end wil be trimmed to the length of the original music track.
- Click the Slip button to place Pro Tools into Slip mode.
- Press E on your keyboard to return the session to the previous view.

No comments:
Post a Comment