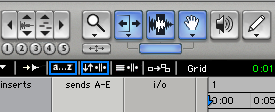Today you're going to work on placing sound fx to a short video clip. The goal is to make the clip sound as realistic as possible.
Before you start, you need to do a couple of things. Please copy the following items from the Media Share folder (Media Share>Class Materials) to your folder on your hard drive:
- The folder called Hollywood Edge FX Library.
- The video file called Buster Keaton_Bill1.
Part 1 - Main FX
- Launch Pro Tools and create a new session. Name it: your name_audio post FX1
- Import the video clip Buster Keaton_Bill1 into your session (File>Import>Video)
- Hit the SPACEBAR to play back the clip and watch it through once. Increase the size of the video window to whatever works best for you. (The resolution is crappy. Nothing I can do about it. Sue me!)
- After you have watched it once, stop playback and zoom in on the video region until it fills up the Edit Window.
- Now you are going to watch it again, but this time you are going to drop Memory Locators at all the main action points. Remember, to drop a Memory Locator, you just hit ENTER on your keyboard. Please drop Memory Locators at all the following points and name them accordingly, along with the Start Times of when the actions happen:
- Where he gets out of bed.
- Where the 1st building falls
- Where the 2nd building falls
- When he jumps back into bed.
- Go to File>Import and find the Hollywood Edge folder that you copied to your hard drive earlier.
- Browse through the folders until you find sounds that you think might work in this clip. Use the Preview Sound function at the bottom of the Import Window to quickly find sounds.

- When you find ones you want to use, hit the Convert button and then hit Done.
- Import these files to New Tracks.
- Now use the Grabber Tool to place them at the Memory Locators you dropped earlier.
- Watch the video closely and make sure that the FX are on point. You'll probably need to zoom in really closely in order to get them just right. (Apple =).
- If the FX play for too long, try using the Trim Tool to shorten them.
- Now we're going to Import some wind sounds to give the clip some ambience. Import this the same way you did with the other FX. Make sure the sound is placed at the beginning of the clip.
- Try creating a short Fade In at the beginning of the wind ambience to make it come in gradually.
- Go into the Media Share folder and find the folder called footsteps (Media Share>Class Materials>footsteps). Copy this into your Hollywood Edge folder on your hard drive.
- In Pro Tools, preview these footstep sounds and Import one of the files into your project on a new track.
- Move the region so that it is in the general area where the character starts walking/running.
- Now split up the individual steps into separate regions by using the Apple E command.
- Using the Grabber Tool, move the regions so that they line up with the actual steps. If you need to, copy the regions so that you have enough steps for the whole clip.
- In your Edit Window, find your Footsteps Track.
- Underneath the Track Name, find where it says Waveform and click the little arrow next to it.
- Select Volume from the list that drops down.
- In the video, find the point where he starts to run away and, using the Grabber Tool, click on the black line that runs through the track. You should see a dot appear.
- Now find the point where he is farthest away from the camera. Make another dot on the line.
- Now find the point where he comes back to where the bed is. Make a third dot.
- Now go back to the 2nd dot (where he's farthest away) and drag it to the bottom of the track.
- Play the video back from the beginning and see if the footsteps sound convincingly like someone moving away and coming back.